
블로그 작성을 위해서 썸네일 만들기가 중요하다는 것을 알게 되었고
그래서 썸네일은 어떻게 제작하는 것인지 궁금하게 찾아보고 '미리 캔버스'라는
곳에서 쉽게 썸네일을 만들 수 있다는 것을 알게 되었다.
그래서 오늘 '미리 캔버스'를 처음 사용해 썸네일 만드는 법을 공유해 보려고 한다.
'미리 캔버스'는 쉽게 카카오계정을 통해서 계정을 만들고 로그인도 가능하여
매우 편리하였다.
1. 시작하기
로그인 이후 [바로 시작하기]를 클릭하면 바로 이미지를 제작할 수 있는 페이지로 이동하게 된다.
그리고 바로 [튜토리얼]과 같은 간단한 설명이 진행이 된다.
물론, [건너뛰기]를 선택하여 바로 사용이 가능하다.
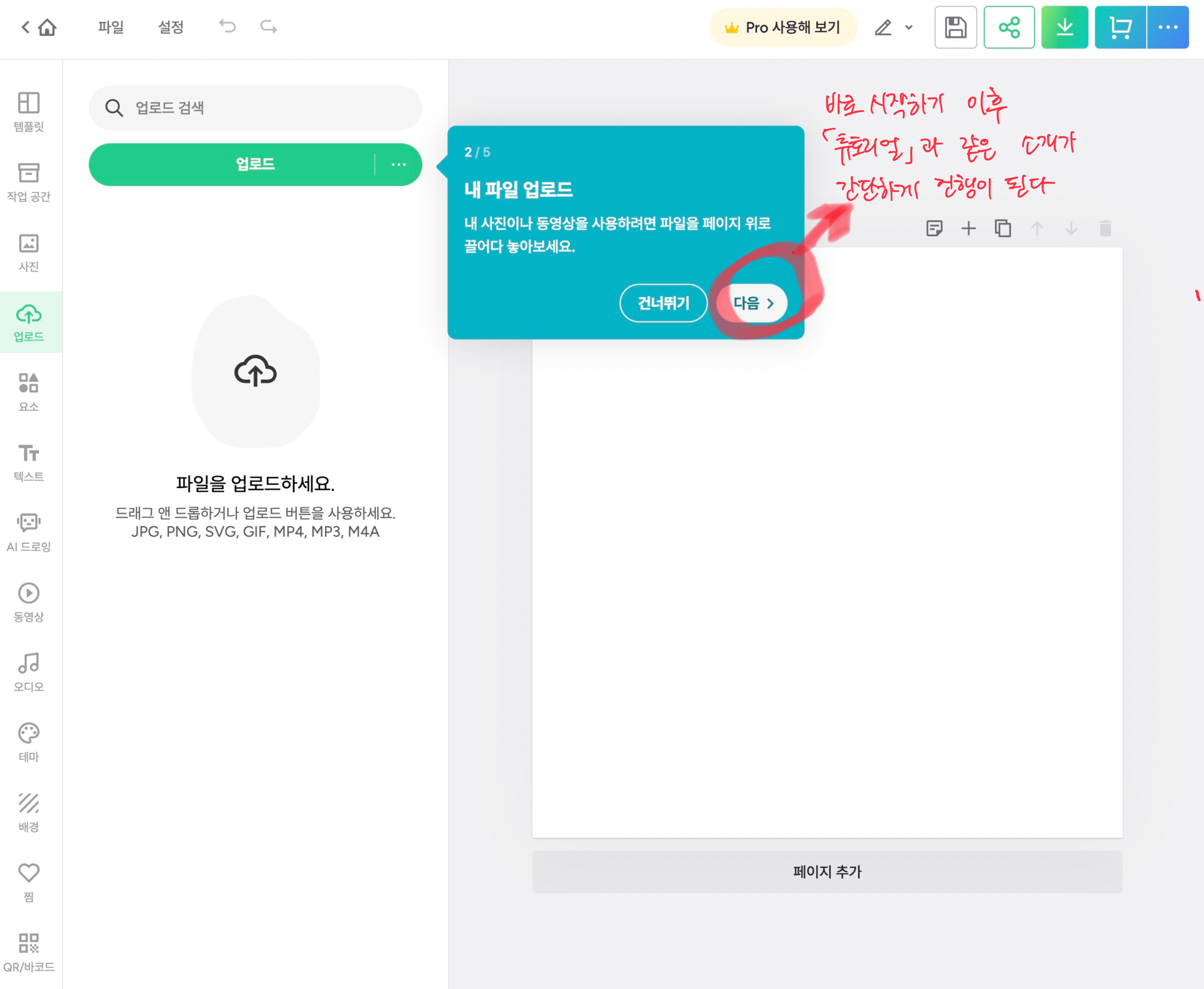
바로 [파일] - [새 디자인 만들기]를 선택하여 작업을 시작합니다.
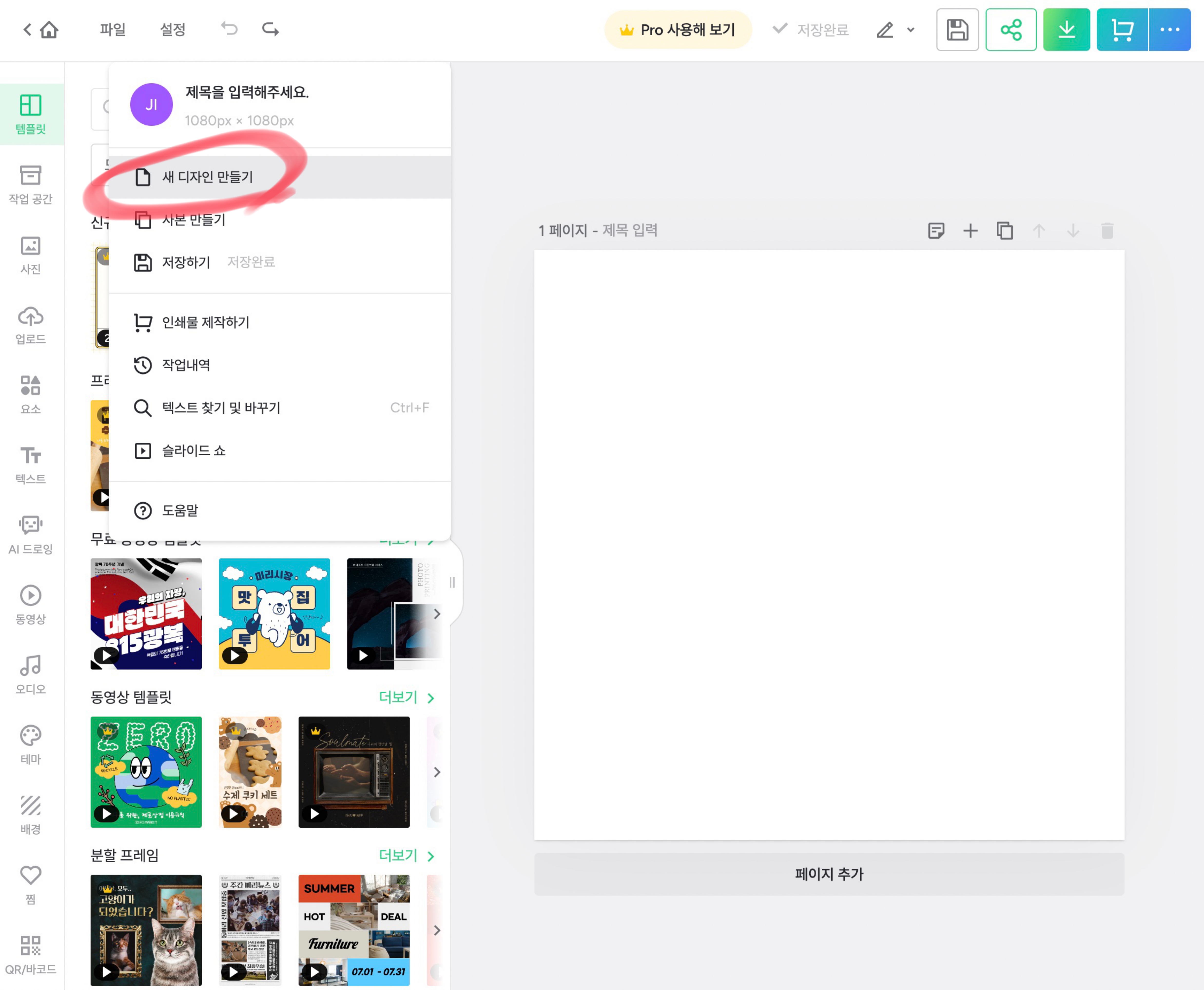
2. [직접입력] 선택으로 새 디자인 만들기
[웹용], [동영상], [인쇄용] 등의 선택 메뉴가 있지만, 우선은 [직접입력]을 선택하여
진행해 보기로 하였다.
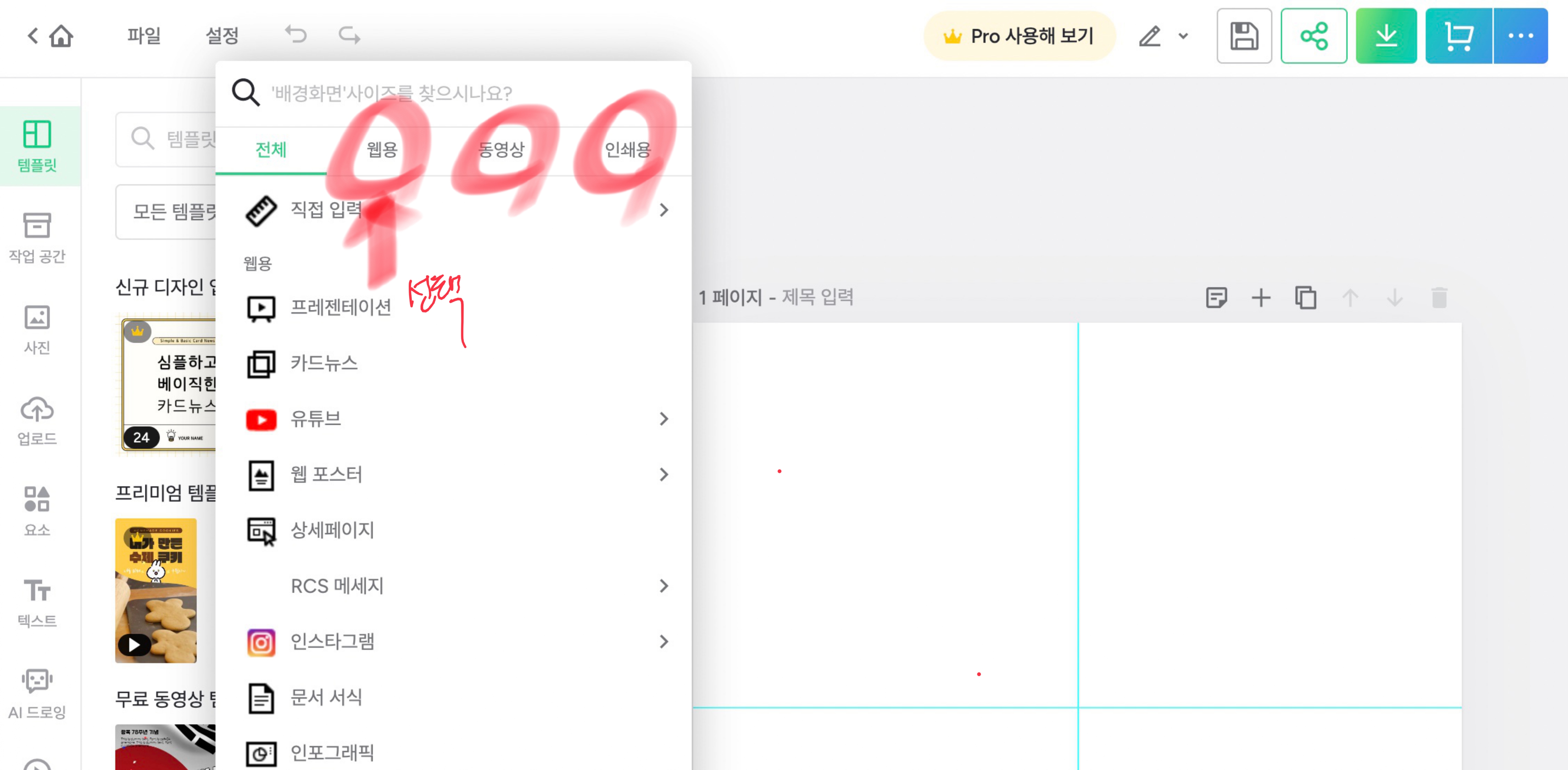
[직접입력]을 선택하면 해상도를 결정할 수 있고 [새 디자인 만들기]를 통해 제작을
시작할 수 있다.

3. 배경선택 및 텍스트 입력
메뉴에 [사진], [템플릿] 등이 있었으나, 단순하게 [배경] 중 하나를 선택해서 [텍스트]만
입력하는 간단한 작업을 진행해 보기로 하였다.
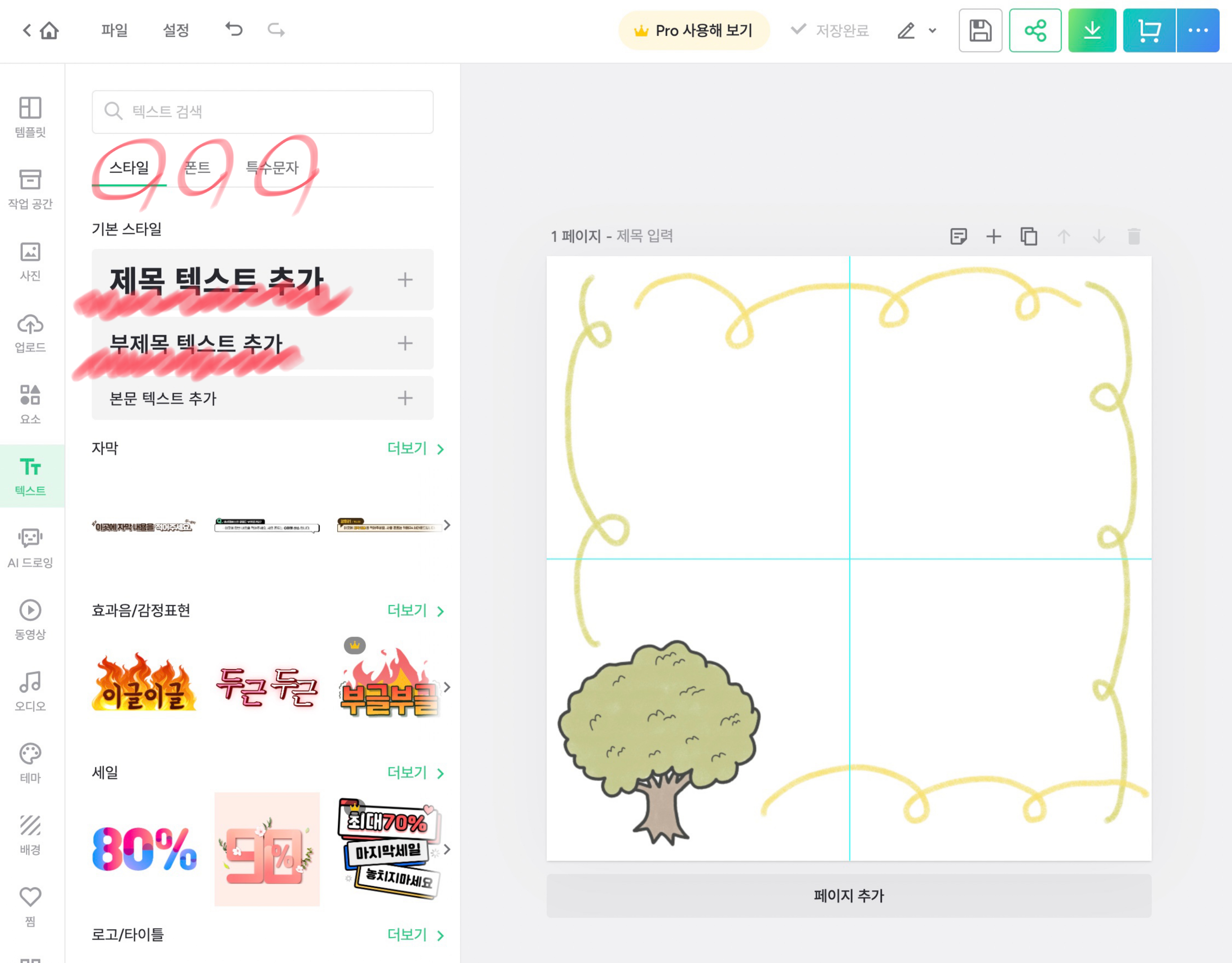
선택한 [배경]에 [텍스트]를 눌러 글을 입력해 보았다.
[텍스트]도 [제목 텍스트], [부제목 텍스트], [본문 텍스트]를 추가할 수 있도록 구분이 잘
되어 있었다.
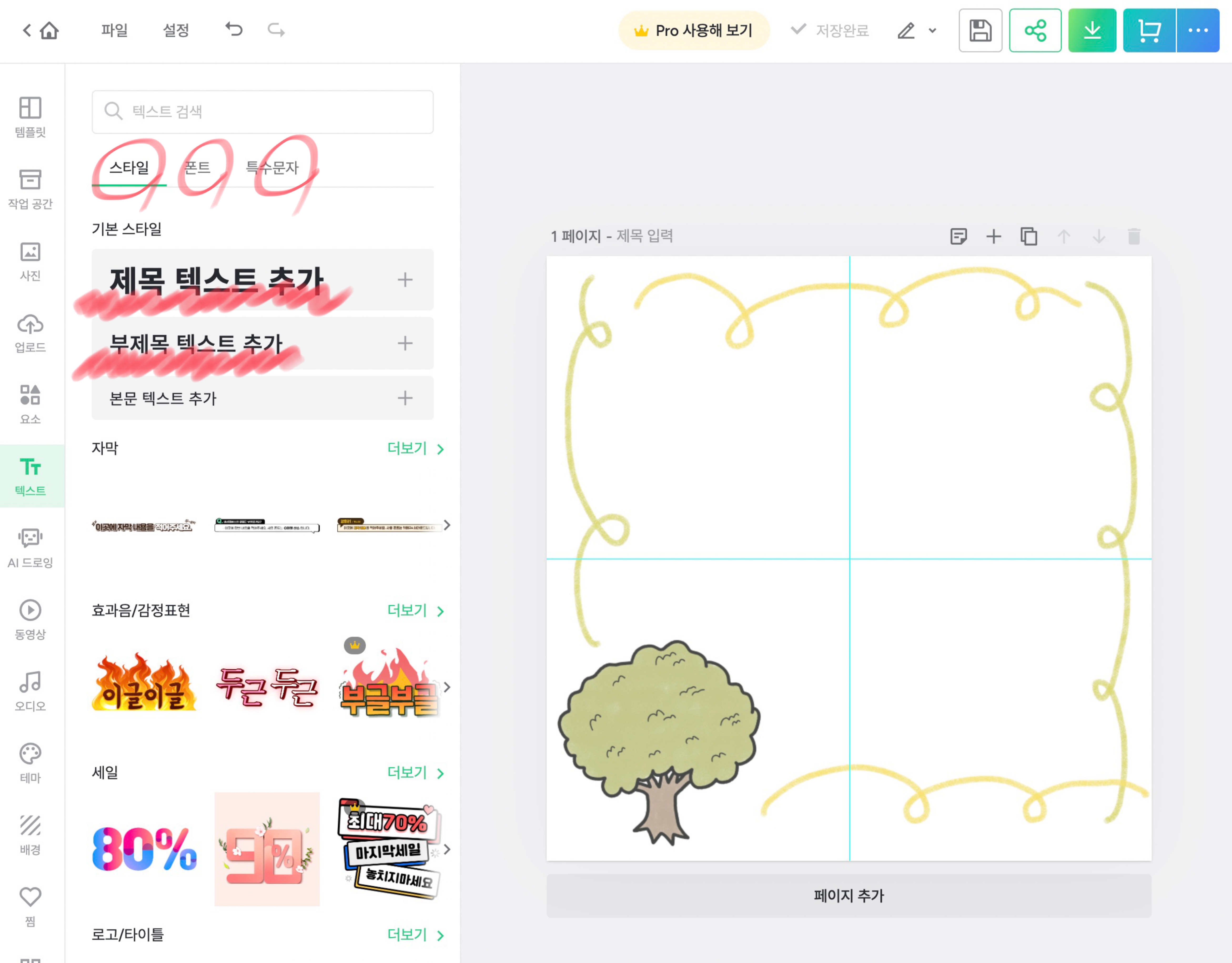
우선, [제목 텍스트]와 [부제목 텍스트]를 활용하여 원하는 문구를 입력했다.
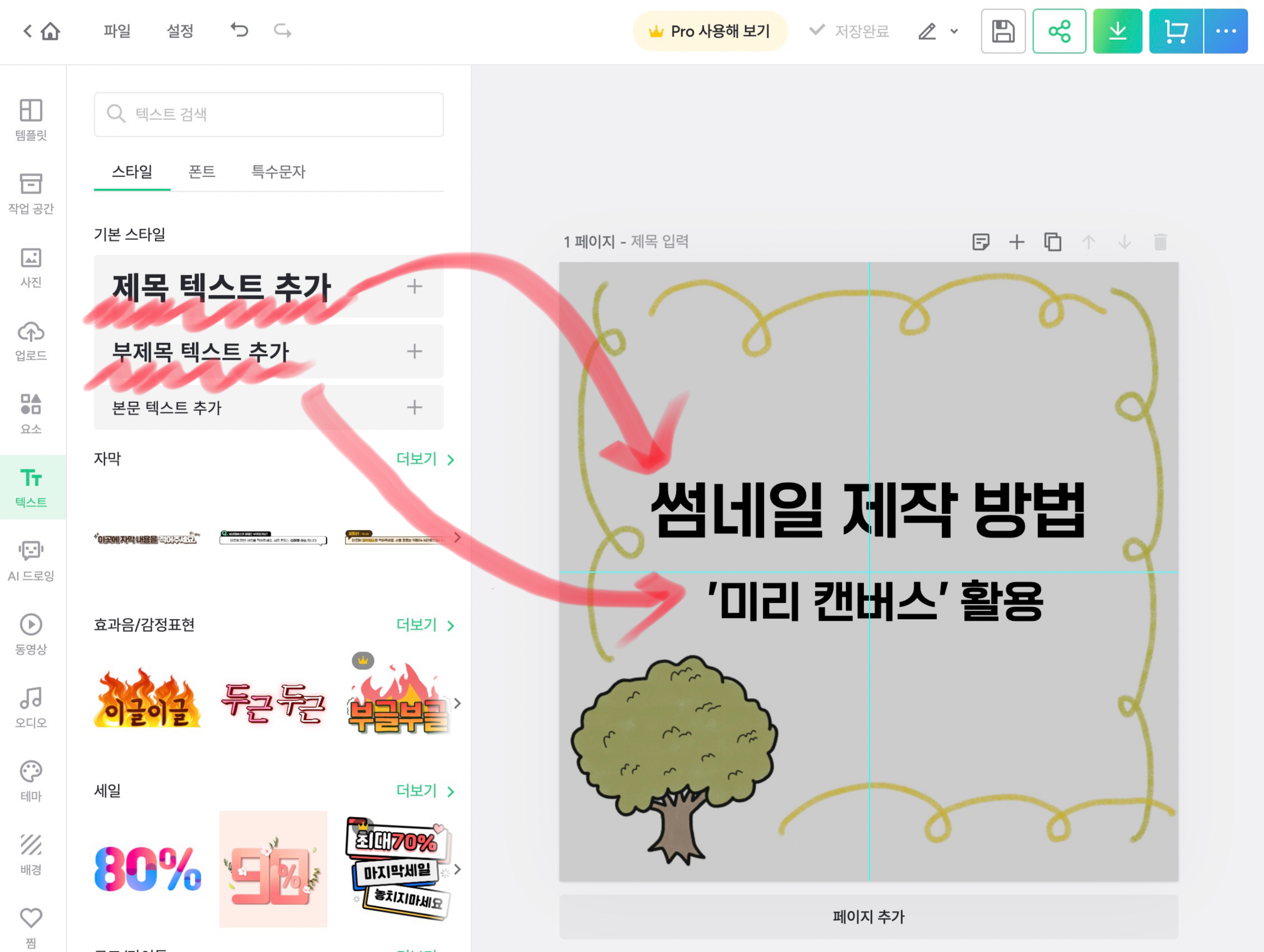
텍스트를 입력하고 나면 폰트의 설정이 가능했고, 글자의 크기, 볼드, 기울임 처리 등
일반적인 워드에서 제공하는 글자편집과 유사한 기능을 갖추고 있어 누구나 사용하기
편리할 것 같다.

4. 작성완료 썸네일 다운받기
이렇게 작성이 완료되고 나면 위의 [다운받기]를 선택하여 제작한 이미지를 다운받을 수 있다.
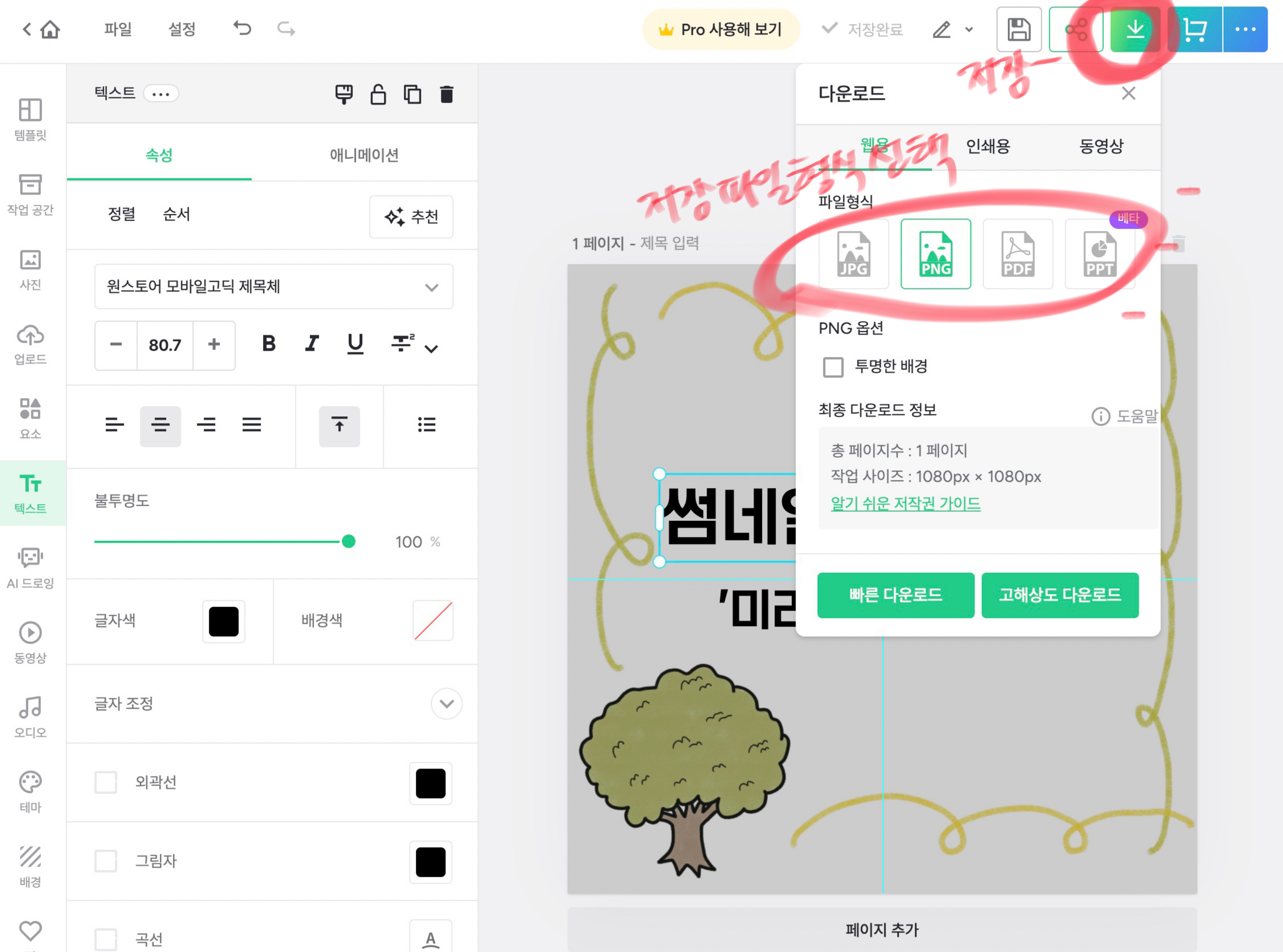
기본적으로 설정이 되어 있는 PNG파일 형태로 다운 받기로 하고 [고해상도 다운로드]를 실행해 보았다.
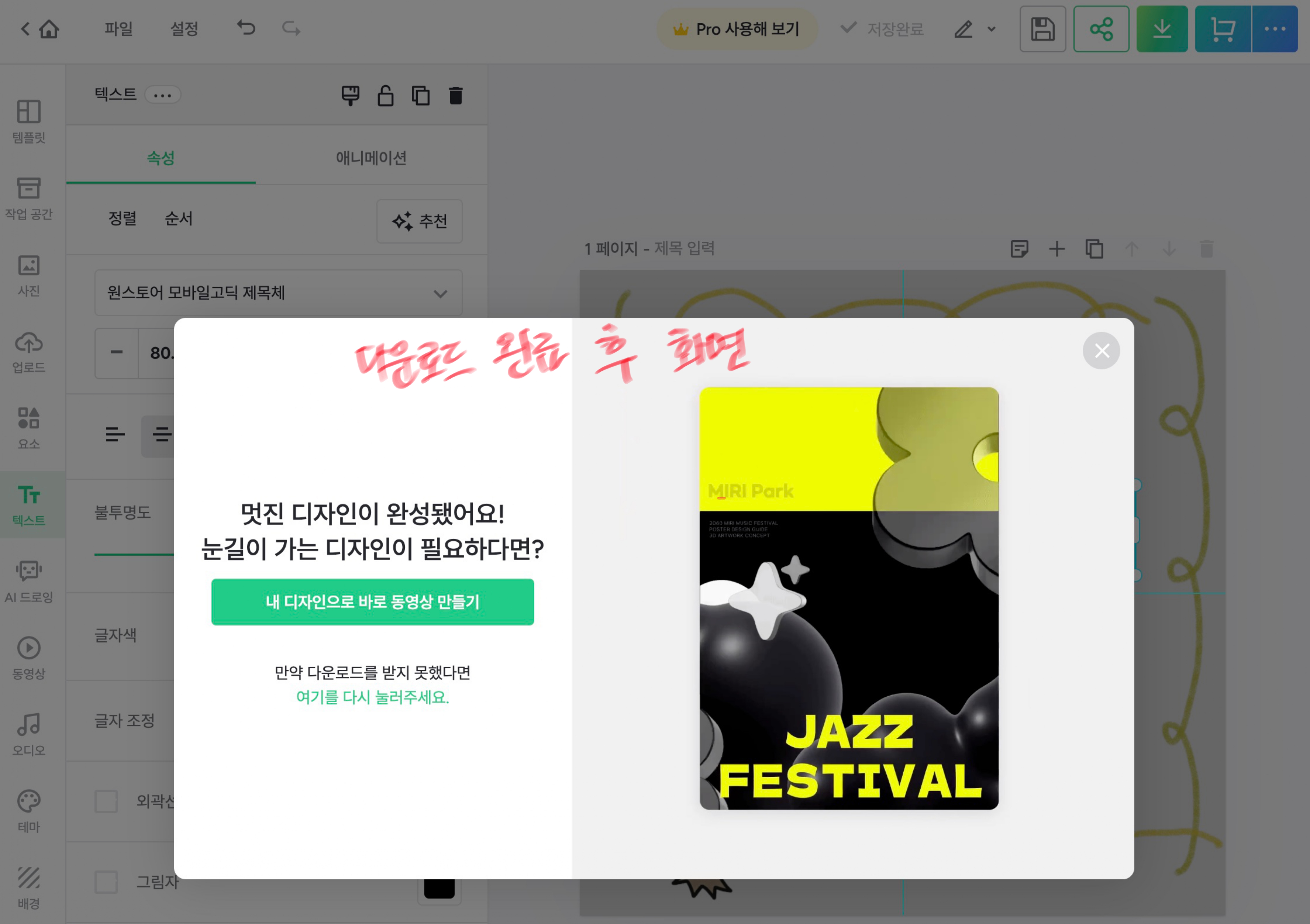
이렇게 완성된 결과물이다

블로그 썸네일을 만들 수 있는 툴은 다양했지만 '미리 캔버스'는 다양한 사진과 템플릿 등을 제공하고 있어,
누구나 쉽게 썸네일을 제작할 수 있도록 만들어졌다.
메뉴을 잘 활욜하면 내가 원하는 다양한 썸네일을 만들 수 있을 것 같다.
'- 챗GPT 배워가기-' 카테고리의 다른 글
| [정보공유] 썸네일 만들기 by 캔바(Canva) #2. 디자인 하기 (1) | 2023.08.15 |
|---|---|
| [정보공유] 썸네일 만들기 by 캔바(Canva) #1. 인공지능디자인 (0) | 2023.08.10 |
| [챗GPT] 챗GPT의 거짓말 경험담 (0) | 2023.08.03 |
| [챗GPT] 챗GPT 인공지능 도우미 (0) | 2023.08.02 |
| [챗GPT] Monica플러그인 - Window 오류 해결 (1) | 2023.07.31 |